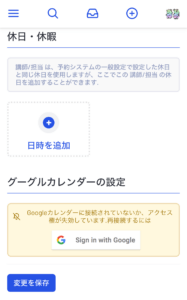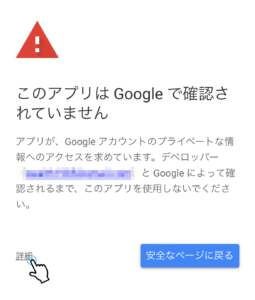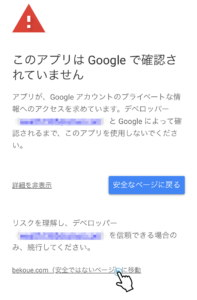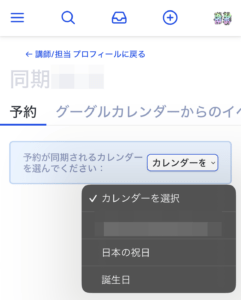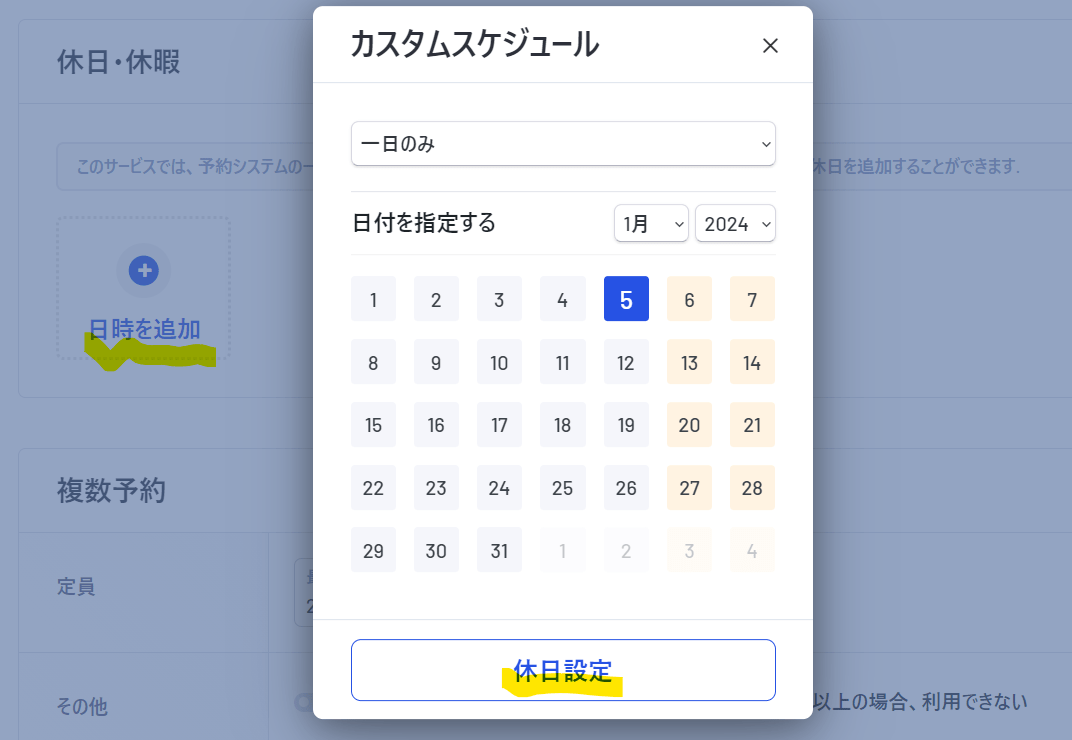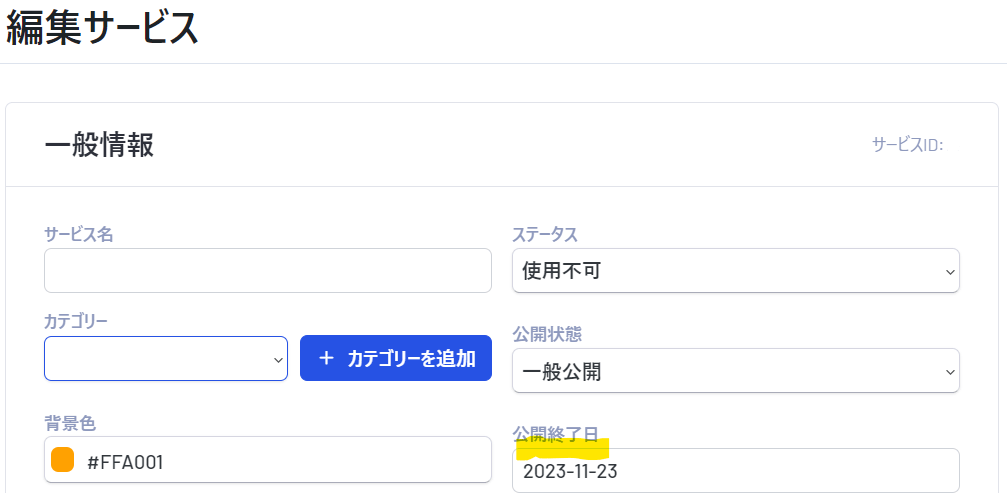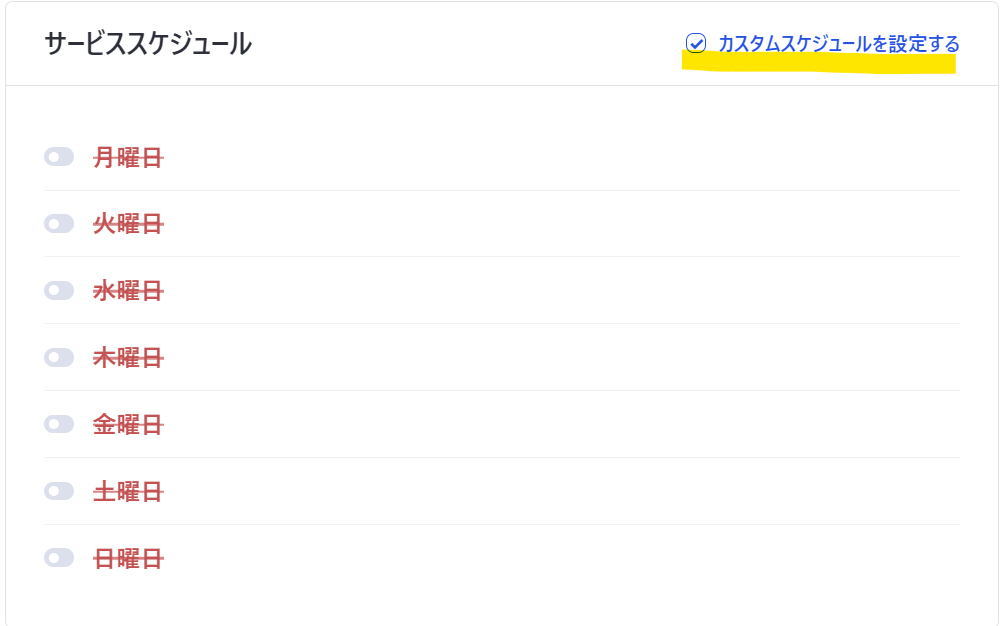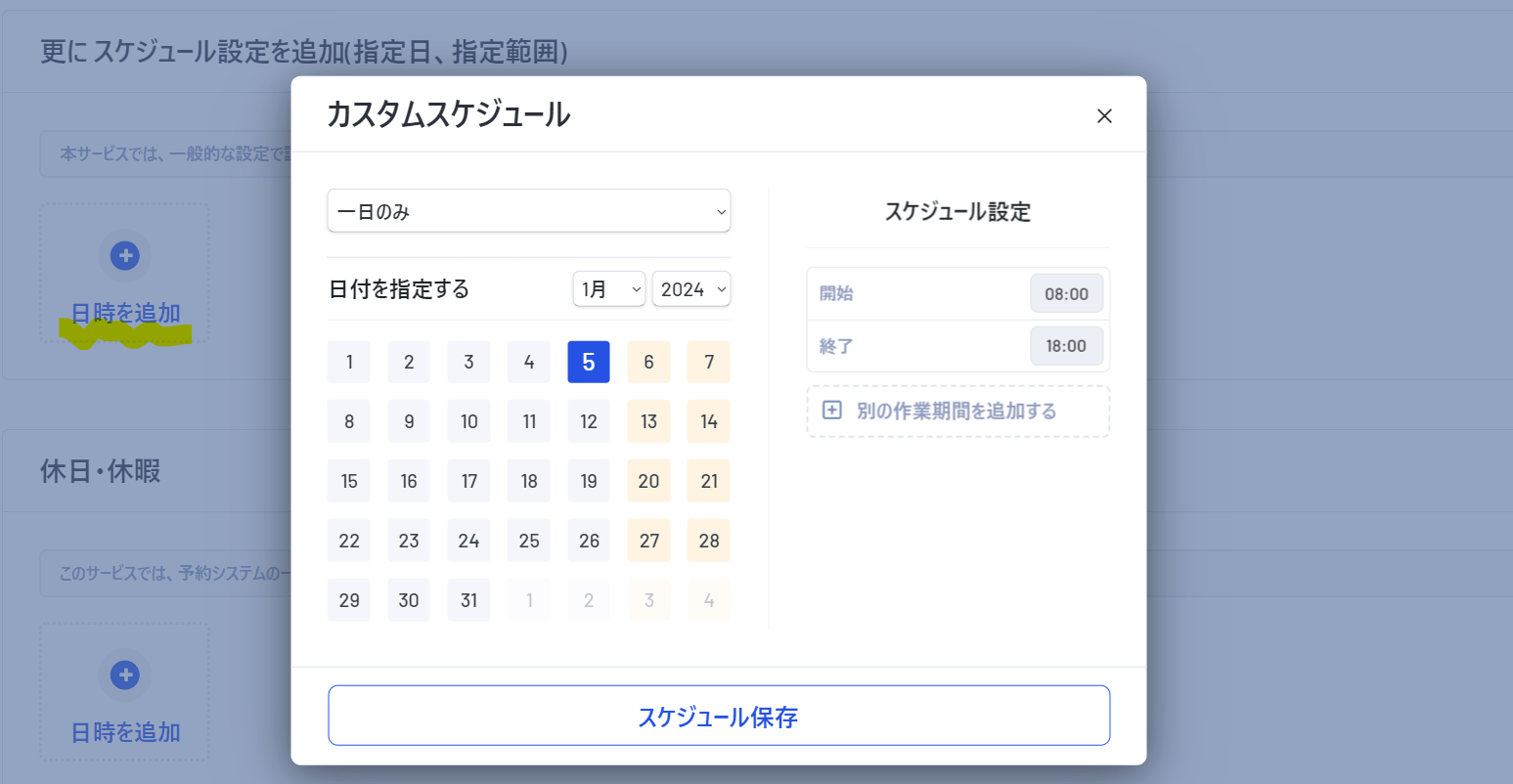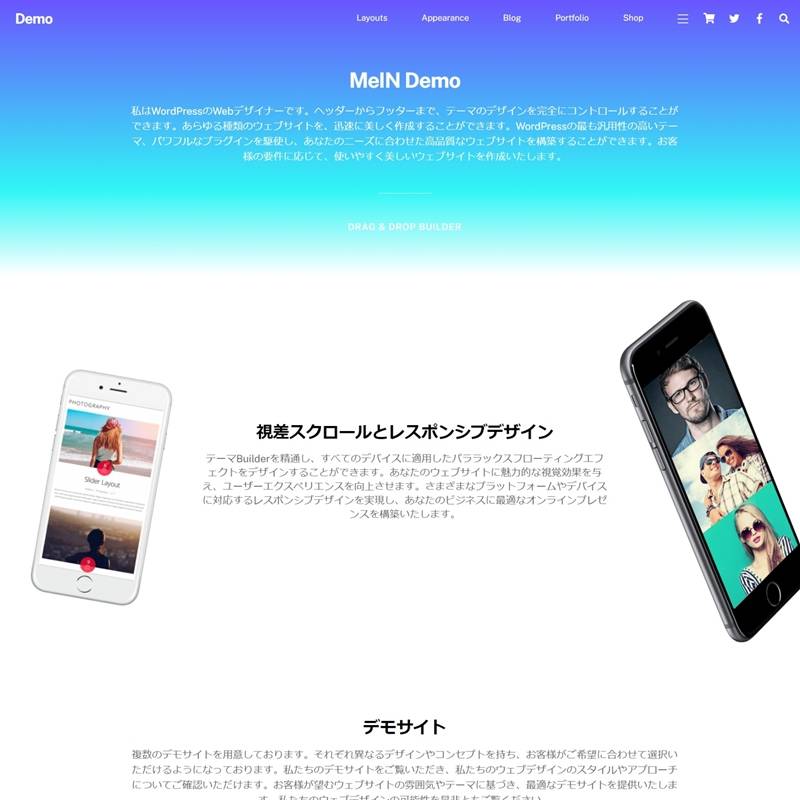Google カレンダーの連携
全ての予約はGoogleカレンダーへ同期
以下の設定方法にてGoogleアプリにて予約を参照/管理することができます。
詳細を展開、bekoueへ信頼を同意 3枚
同期先のカレンダーの指定 2枚
メール、SNS、ウェブサイトなど共有する為のサービスリンクを作成する
サービスの関連記事を作成し、記事のリンクを共有することはおすすめします。
- 管理者ページにログインします。
- メニューか「サービス内容」を選択し、サービス一覧を表示させます。
- 一覧から共有したいサービスを見つけ、「予約ページ」ボタンをクリックします。
- すると、そのサービス専用の予約ページが表示され、ページのリンクやQRコードが提供されます。
- このリンクまたはQRコードをコピーし、メール、SNS、ウェブサイトなどで共有することができます。
サービス関連記事のクイック投稿
- マイページへのアクセス
- マイページで「投稿する」ボタンをクリックし、新規記事作成ページに入ります。
- 記事の基本情報入力:
- 付加情報の設定:
- 「関連サービス」: 記事に関連するサービスを選択します。これにより、記事にサービスの予約フォームが自動的に表示されます。何も選択しない場合は、カテゴリに基づいたサービスが自動的に連携されます。
管理者ページからの新規予約&承認方法
管理者ページから予約を作成する方法をご案内します
※代行などサポートが提供しています。ご気軽に問い合わせフォームにてお申し付けくださいませ。
- 管理者ページにログインし、画面右上にある「新規予約」ボタンをクリックします。
- 予約したいサービスを選択し、担当する講師や担当者を指定します。
- 「カレンダー表示」ボタンをクリックすると、利用可能な日時が一覧で表示されます。予約可能な日時は青色で表示されるので、希望する日時をクリックして予約フォームに反映させます。
- 「予約時のコメント」欄には、その予約に関する必要な備考や特記事項を入力します。
- 未承認の予約がある場合、その数を示すアイコンが画面の右上に表示されます。
- このアイコンをクリックすると、未承認の予約一覧が表示されます。
- 一覧から各予約を選択し、承認または拒否などの操作を行います。
新規参入事業者様が行う管理者ページからの新規サービスへの流れ
新しいサービスを予約管理メニューに追加する際の詳細な手順です。
※代行などサポートが提供しています。ご気軽に問い合わせフォームにてお申し付けくださいませ。
- 予約管理システムにログインし、「予約管理メニュー」を開きます。
- メニュー内の「サービス内容」をクリックして、登録済みのサービス一覧ページを表示させます。
- 一覧ページの最下部にある「サービス追加」ボタンをクリックします。
- 新規サービス作成ページに遷移したら、一般情報エリアに必要な情報を入力します。
- 「サービス名」
- 「ステータス」
- 「カテゴリ」
- 「公開状態」
- 「背景色」
- 「公開終了日」
- 「短い説明」
- 下記のフィールドにてより柔軟なサービス提供が可能しましょう。
- 「サービス所要時間と価格」
- 「時間間隔」
- 「デフォルトステータス」
- 「サービススケジュール」
- 「複数予約」
管理者のプロフィール更新方法
プロフィールを更新する際の手順は以下の通りです。
※代行などサポートが提供しています。ご気軽に問い合わせフォームにてお申し付けくださいませ。
- まず、画面の左上にあるメニューをクリックしてください。
- 次に、表示されているアカウント名をクリックします。もしまだログインしていなければ、この段階でログインを行ってください。ログインが完了すると、「私の予約」ページに自動的に遷移されます。
- 「プロフィール更新」のメニューをクリックし、プロフィールを更新するページに進みます。
- 「表示名」というフィールドを更新すると、記事を投稿した際にその名前が著者名として表示されます。
- 「自己紹介」欄に入力した内容は、記事の著者情報として、さらに一般公開のプロフィールページにも表示されます。
- プロフィール画像をクリックして新しい画像をアップロードすることで、プロフィール画面の画像を更新することができます。
- 「管理者ページメニュー」をクリックしてください。そうすると、「予約一覧」のページに遷移されます。
- 「予約管理」メニュー内の「私の講師/担当設定」をクリックします。これにより、「管理者のプロフィール更新ページ」が表示されます。以下のフィールドの設定ができます。
- 「一般情報」
- 「追加メールアドレス」
- 「Line公式URL」
- 「自己紹介、ハイライト」
- 「スケジュールを追加」
- 「休日・休暇」
祝祭日を自動で予約不可設定にできませんか
法定祝日に自動的な予約不可を設定しない
※施設、または、講師/担当にて 祝日でもサービスを提供する場合があります
サービス編集ページ
- サービス編集ページにアクセスします。
- カレンダーまたは日程のセクションで、休日にしたい日を選択します。
- 選択した日に対して「休日を追加」ボタンをクリックします。
- 必要な情報(休日の理由など)を入力し、休日を確定します。
講師/担当者の編集ページ
- 講師/担当者編集ページにアクセスします。
- カレンダーまたは日程のセクションで、休日にしたい日を選択します。
- 選択した日に対して「休日を追加」ボタンをクリックします。
- 必要な情報(休日の理由など)を入力し、休日を確定します。
これにより、法定祝日に自動的に予約が不可にならない代わりに、サービス提供者が必要に応じて休日を設定できるようになります。法定祝日にサービス提供を行う場合や、逆に休養が必要な場合など、柔軟に対応できるシステムとなります。
特別開催など一度限りのサービス作成
Bookingサイトを利用するにあたりオンライン説明会はありますか
オンライン説明会 予約および料金体系
- 初回の説明会予約
- 初回のオンライン説明会は2時間無料です。
- 予約を希望する方は、bekoue.com/bookingにアクセスし、説明会予約セクションに進みます。
- 利用可能な日程や時間を確認し、希望の日時を選択します。
- 予約が確定すると、参加者に確認メールが送信され、説明会の詳細が含まれます。
- 2回目以降の説明会予約
- 2回目以降の説明会からは、1時間ごとに1000円の料金がかかります。
- 予約を希望する場合は、同様にbekoue.com/bookingにアクセスします。
- 利用可能な日程や時間を確認し、希望の日時を選択します。
- 予約が確定すると、参加者に確認メールが送信され、説明会の詳細と料金が含まれます。
- 料金の支払い
- 初回の説明会は無料ですが、2回目以降は1時間ごとに1000円の料金がかかります。
- 支払いは予約確定時に行います。予約フォームで指定された支払い方法(Paypay送金など)を利用して料金を支払います。
管理者ページはどこから入れますか
- まず、画面左上にあるメニューをクリックしてください。
- 次に、アカウント名が表示されている部分をクリックします。もしログインしていない場合は、ログインを行ってください。ログイン後、自動的に「私の予約」ページに遷移されます。
- 管理者権限をお持ちであれば、さらに「管理者ページ」メニューが表示されますので、それをクリックしてください。
- 管理者ページに遷移され、そこではすべての予約情報を一覧で確認することができます。
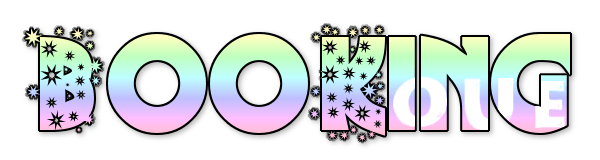

 MeIN
MeIN Gooall
Gooall